
If you are running an OS higher than Windows 7 (for example, Windows 10, which is the subject of this blog), you will NOT see the above message, rather you will see an error message. To prevent this, do what you need to do in this window and then exit to get back to your familiar desktop. If you leave this window up for several minutes, you will end up getting logged off. Once again, verify your status with the whoami command and see that you are once again wielding the awesome power of the SYSTEM account.
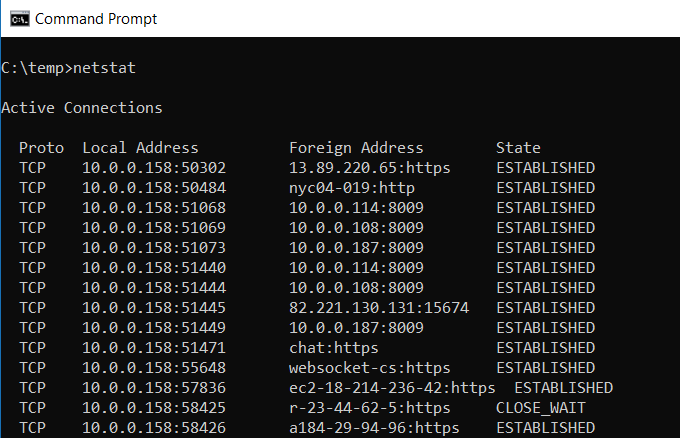
Select ‘View the message’ and your desktop briefly disappears and the screen is blank except for your new command prompt window. If you are running Windows 7, this will cause an icon to appear on your taskbar demanding your attention. Now to start the service: sc start cmdsvc In this command, the service name is cmdsvc. The word after ‘create’ is what you have named your new service – feel free to give it any (unused) name you desire. Sc create cmdsvc binpath= “cmd /K start” type= own type= interact It involves creating a test service (to be used just for the purpose of creating the CMD window with the SYSTEM credentials) and then starting this service. The second method may be to your liking as well. But to jog your memory, I reiterate the method below and then explain my results at the end. How about the second method? To save you doing a bunch of work for nothing, let me reveal at the outset that I could not get this method to work correctly. I am pleased to report that the above method continues to function correctly in my version of Windows 10 My current box has no services running that are unstoppable, but figure 3 demonstrates where you to look to see it. Notice that you now can type commands as if you are SYSTEM! Feel the power! For example, using the sc command, check for a service that is listed as UNSTOPPABLE and disable it (it will likely still not allow you to stop it directly, but disabling it and rebooting accomplishes the same task). However, note which user account holds sway within this window (Figure 2 below): This will open a new command prompt window which doesn’t look all that impressive on the surface. If you want to take a look at your options, type psexec /?. Launch CMD as an administrator and navigate to the folder where you unzipped PsTools.zip.
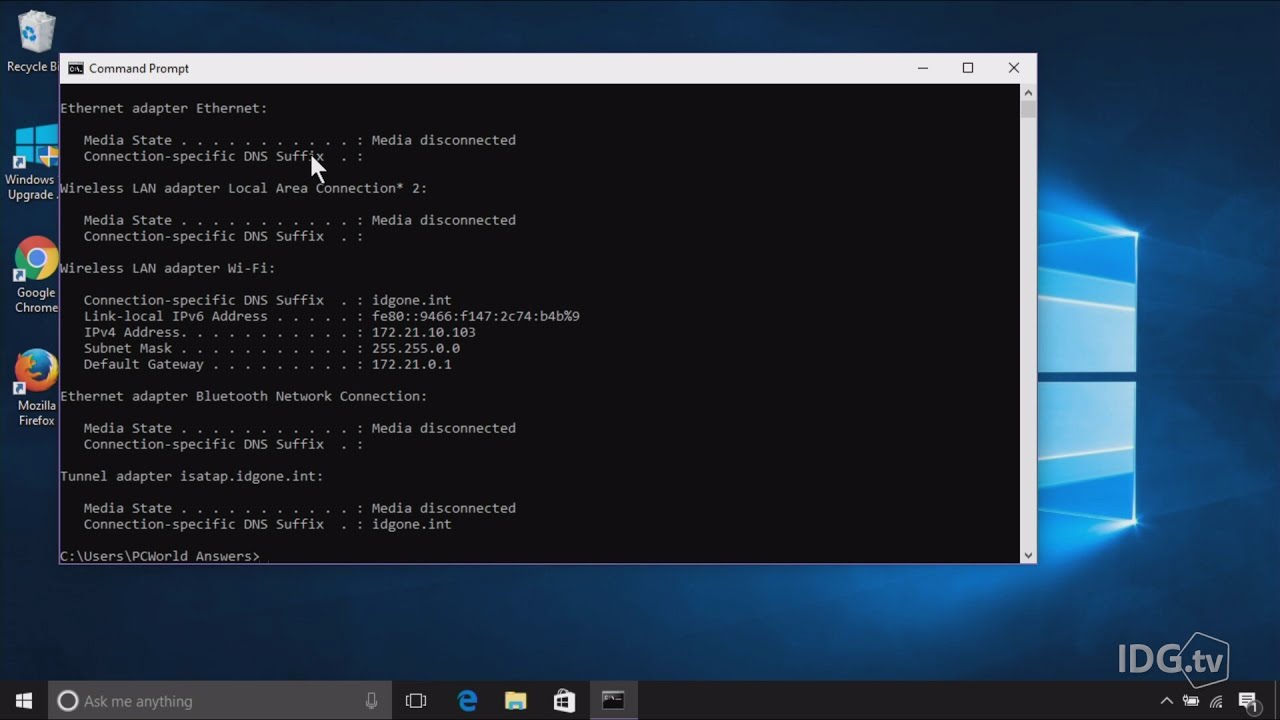
Once you have downloaded this and extracted it to a folder, you can proceed to the next step. Quoting from the previous blog, let’s review our methodology: The first method requires the installation of PsExec, which is a component of the PsTools download provided by Mark Russinovich PsExec v2.11. Since I jumped on the Windows 10 bandwagon, slept on the sidewalk to be the first one in my neighborhood to have it, I wondered if the methods mentioned in that blog would work in Windows 10. In a previous blog I explored two ways to launch a command prompt in Windows as the System user.


 0 kommentar(er)
0 kommentar(er)
